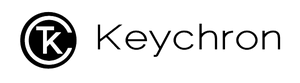Keychron Launcher是一款免費的線上應用程序,可讓您自訂和個性化您的Keychron鍵盤,例如重新設置每個按鍵和旋鈕功能、建立任何巨集命令、快捷鍵和組合鍵等。 您也可以使用Launcher刷新鍵盤韌體。
請依照以下說明對支援QMK/ZMK的Keychron鍵盤進行編程。
如何重新設置Launcher上的按鍵?
1. 用我們的傳輸線連接您的鍵盤,然後按一下https://launcher.keychron.com/開啟Launcher。 * 請使用最新版本的Chrome / Opera / Edge瀏覽器開啟啟動器。
2. 請點選「連線+」對您的鍵盤進行授權。點選“連接”按鈕,選擇對應型號的鍵盤。
3. 按一下左側的“Keymap”,然後按一下要編程的按鍵,該按鍵將被標記為紅色方塊。在「基本/媒體/巨集/特殊/燈光/自訂/圖層」部分中按一下要重新設置的按鍵。一切都完成了。這是一個影片範例。
如何在Launcher上建立巨集?
巨集是一系列按鍵組合在一起執行一個操作,現在,您可以編程只使用一個鍵來執行相同的操作,例如,按住Shift+Command+4(macOS上的螢幕截圖)只需一個鍵即可完成。具體方法如下:
1. 點選左側的「巨集」。
2. 按一下要設定的巨集方塊區域(M0、M1、M2...),然後按一下「錄製」以建立巨集。
3. 按住或在右側文字選取框中選擇“Shift”、“Command”和“4”,然後按一下“提交”。請注意,按下和釋放按鍵的順序是相反的。例如,我們在M0框區域設定Command+Shift+4,則應依序選擇Shift(按下)- Command(按下)- 4(按下)- 4(釋放)- Command(釋放)- Shift(釋放) 。
4. 點擊左側“鍵盤設置”,點擊需要替換的按鍵,該按鍵會在啟動器上以紅框標記。一切都完成了。
這裡有兩個影片教學:
教學1:(透過記錄按鍵設定巨集)
教學2:(透過Launcher上的選擇框設定巨集)
如何使用不同的圖層設定組合鍵
您可以使用Launcher自訂鍵盤每一層上的每個按鍵,Mac有兩層,Windows有兩層。例如,Q6 Pro鍵盤配備108個按鍵,因此您最多可以重新設置所需的432個按鍵 (108 x 4)。


鍵盤的預設層是layer 0。
按鈕M0(1) = layer 1
按鈕M0(3) = layer 3
範例:使用Launcher中的圖層功能在macOS上設定電源按鈕 = fn + F16。
1. 我們有「fn」鍵(啟動器上也稱為MO(1))。現在我們需要設定電源按鈕=“fn”+“右上角鍵”。

2. 點選“LAYER 1”。
3. 點選右上角的按鍵(會標示紅框)。然後,在特殊部分找到“Power OSX”鍵,點擊它。

4. 按住fn和右上角鍵關閉電腦電源。

PS:一般會彈出關機選項,讓你選擇「關機」、「睡眠」或「重啟」。但請檢查系統是否有彈出選項,以防系統直接關閉而文件未儲存。
Launcher上的閃存鍵盤韌體
here了解如何使用Launcher線上應用程式更新鍵盤韌體。